Earth 3D 3.2.0
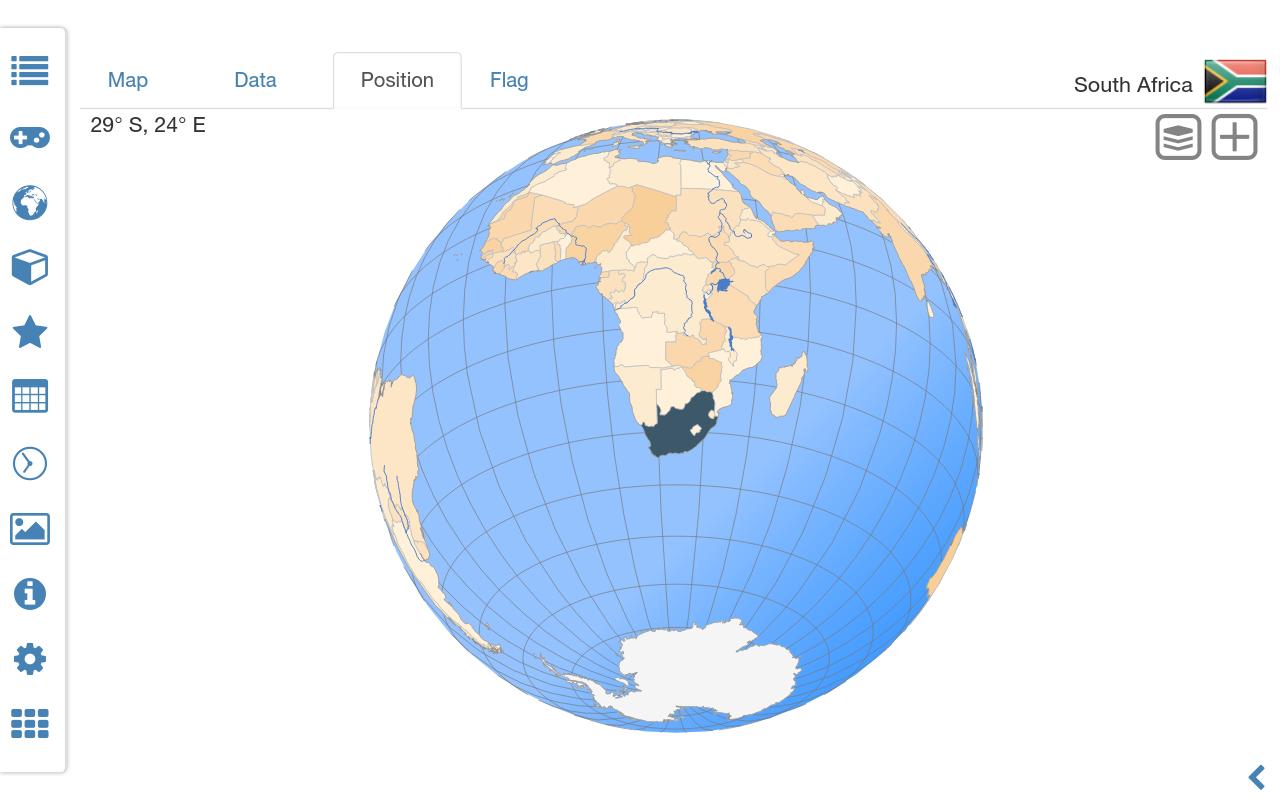

Description
Google Earth
Feb 13, 2019 Learn how to perform hillshade, slope, and aspect calculations in this QGIS tutorial. This tutorial is preparation for an upcoming tutorial in which we will create a 3D map in QGIS.
Turn your monitor into a realistic space shuttle window! Our planet looks exactly as it’s seen by astronauts. You see the blackness of outer space with sparks of stars on it. You are flying around the Earth, a colorful ball with a veil of atmosphere.
Earth 3d 3.2.0 Download
Features:
• explore our planet with Interactive mode
• day/night cycle with city lights
• real-life nighttime sky
• more than 2,100 geographic objects
• more than 500 wonders of the world
• high-quality 3D graphics and effects
• HD-textures for 1920×1080 and up
• Retina display ready
• original music track
• screen saver mode
• multi-monitor support with monitor selection
• doesn’t prevent your computer from going to sleep
_________________
Checkout our other apps:
Mechanical Clock 3D – Fascinated by clock mechanisms? Get this cool 3D wallpaper.
The Lost Watch 3D – The Net’s most unusual 3D animated wallpaper.
Fireplace 3D – Real fireplace at your desktop.
Dolphins 3D – Deep blue sea, beautiful dolphins, all on your screen.
Koi Pond 3D – An amazing Japanese aquarium on your desktop.
Become a fan on Facebook:
www.facebook.com/3Planesoft
Visit our website:
www.3planesoft.com
Download Earth 3D 3.2.0 for Mac OS X Free Cracked
Download
Download
Earth 3d 360 View
- Select Datasets
Users can select one or more datasets. When the checkbox next to the dataset name is checked, more options appropriate for each dataset are displayed under 'Product Search Filter'. These options include sub-categories, file formats and data extent. Select desired options. Product Availability and Preview layers are provided for some datasets. (Show Example) - Area of Interest
Current Extent, which can be adjusted by zooming/panning, is used by default. Users may establish an Area of Interest by:- Drawing a Box or Point
- Select “Box/Point” radio button (Show Example) next to “Use Map” option.
- To draw a box: Click “Draw Rectangle” button (Show Example), click a point on the map and drag to draw a rectangle.
- To draw a point: Click “Draw Point” button (Show Example) and click a point on the map.
- To delete a box/point: Click “Clear AOI” button (Show Example).
- Selecting a polygon
- Move the cursor over to the Layer Control (Show Example).
- Select a layer under “Reference Polygons” (Show Example).
- Select a polygon by clicking it on the map. The selected polygon will be highlighted. (Show Example)
- Drawing a Box or Point
- Click 'Find Products' Button
Comments are closed.